Installation of Browser for Windows Follow these steps to install Respondus LockDown Browser for Windows: •. Save the file to your desktop or My Documents. • Double-click the installation program called 'LockDownSFX.exe' where you saved it, and follow the onscreen instructions to complete the installation. • Start Respondus LockDown Browser by clicking the shortcut on the desktop.
Download and install Respondus LockDown Browser (Safari, Firefox 2.x, and SeaMonkey 1.1.x should work). LockDown Browser for Mac Author: Jacqueline Crouch. LockDown Browser Respondus LockDown Browser Installation Click on the logo of the operating system where Respondus LockDown Browser will be installed (or, click here for more information on this product). Mac Windows Select One Copyright © 2000-2008 ResponCus, Inc. - All Rights Reserved.
Paragon ntfs 9.0 1 download. To take an exam or quiz, refer to the steps in. • Once you are in the LockDown Browser window and have logged into SacCT or Canvas, PRIOR to launching the quiz or exam, use the ' Help Center' button that appears at the top center of browser, to run a system check prior to taking the exam. Please see the information page for detailed steps. Installation of Browser for Macintosh Issue with LockDown Browser, Firefox for Mac If you are a Mac user and your versions of Respondus LockDown Browser and Firefox are crashing, the cause may be a recent update to Java 6 (update 29) for Mac OS X.
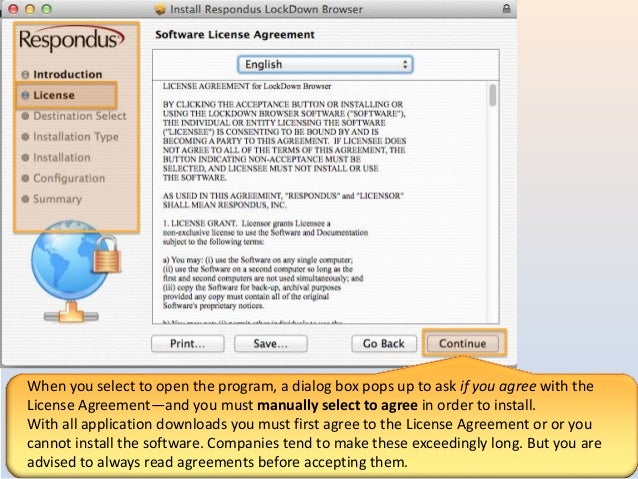
At this time, you cannot use the LockDown Browser on a Mac computer that has Java 6 (update 29) – you will need to use another computer or update your version of Java. For Firefox users, please use another browser, such as Safari. We also recommend not installing Java 6 (update 29), if prompted as part of the Apple software update. Follow these steps to install the Macintosh version of Respondus LockDown Browser: •. • Click the Install button to begin the installation, and follow the onscreen instructions to complete the installation.
• Start Respondus LockDown Browser by clicking 'Applications' and selecting 'LockDown Browser'. To take an exam or quiz, refer to the steps in. • Once you are in the LockDown Browser window and have logged into SacCT or Canvas, PRIOR to launching the quiz or exam, use the ' Help Center' button that appears at the top center of browser, to run a system check prior to taking the exam. Please see the information page for detailed steps.
Last updated: February 27, 2018.